Blender Mesh Clean Up Decimate Geometry
MESHmachine is a blender mesh modeling addon with a focus on hard surface work without subdivision surfaces, combining innovative chamfer and filleting tools with custom normal powered detailing via so called plugs. Then in Edit mode, in the header of the 3D viewer, use Mesh / Clean up / Split non-planar faces. Blender will generate triangles instead of quads. Please note that this action is irreversible and changes the topology of Quads to tris. Isolated Vertices and Faces. Isolated vertexes and faces ought to be excluded from the model. To merge vertices, in edit mode there's an option to the left hand side. Or click mesh - clean up. Decimate geometry is also under mesh - clean up. I suggest you play with that one because there is no single perfect setting. In the decimate geometry dialogue that will pop up to the left you will find you can also decimate by groups.
Instructor In last weeks Blenders Tips, Tricks, and Techniques, we talked about how to use dissolve to clean up your meshes. This week we're going to look at a new tool called decimate and why I think it could be an integral part of your mesh cleaning work flow. First, let's start by deleting this cube.
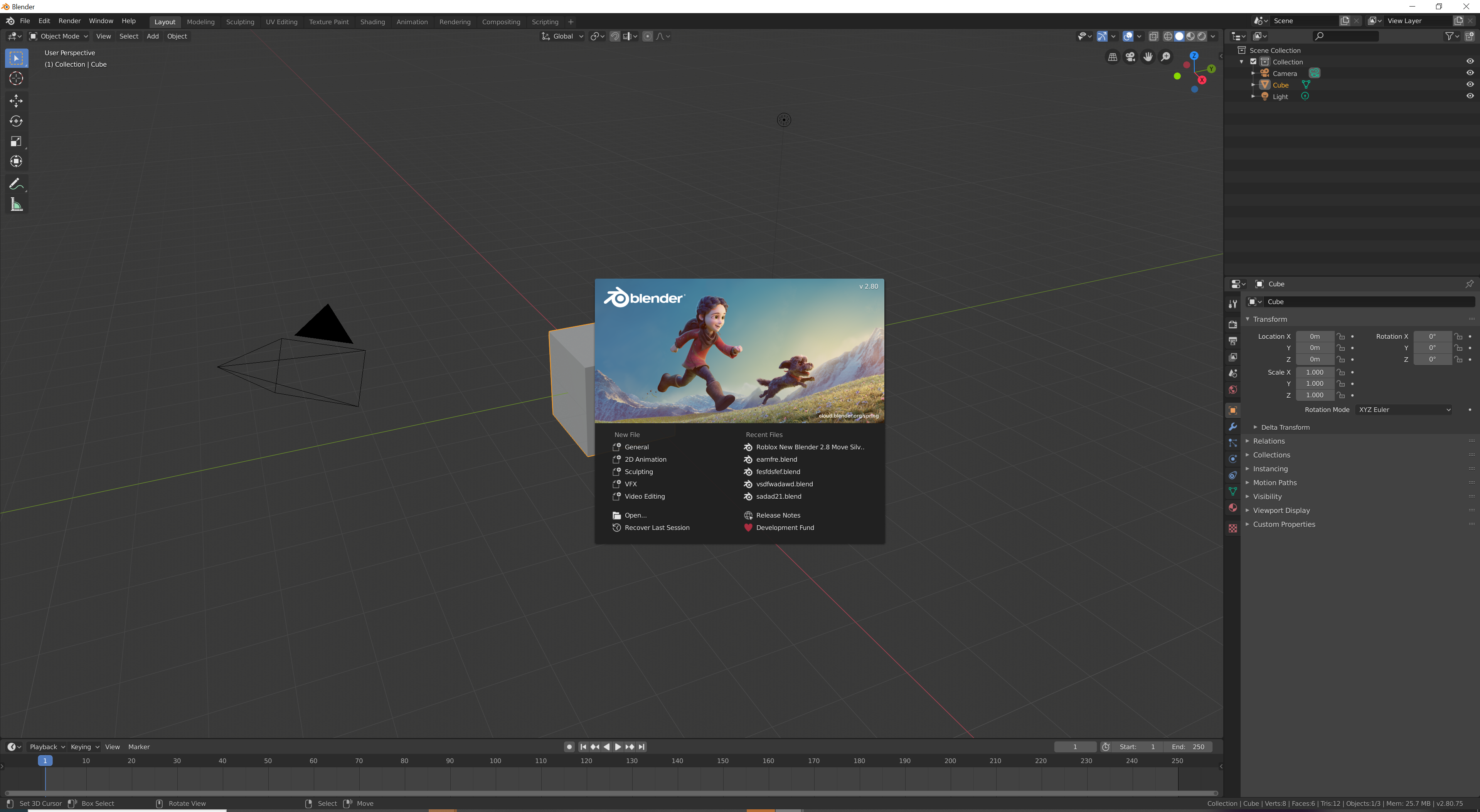
So hit X to delete. Shift + C to center, Shift + A, Monkey. This is important, click on Generate UVs, we're going to need those later. Let's scale up this monkey a little bit. Tab, W, Subdivide smooth, you can cut it a couple of times and you can fiddle with some of these settings if you really want to to make it a little cool.Let's get out of edit mode, zoom in a little bit. Let's bring this open over here.
How to autotune in fl studio mobile. The middle is pitch shift, you can use this to either drag up or down, and the last on this layer is the formant.
Blender Mesh Clean Up Decimate Geometry Tutorial
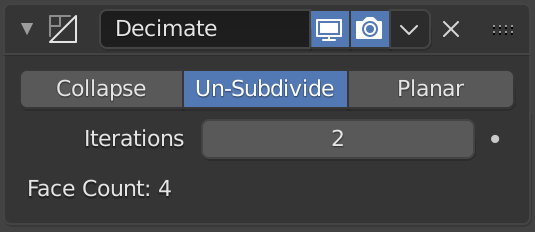
Click on Object, and let's click on Wire. Wire is pretty cool because it's going to show you all of the edges on the monkey. You'll see a few of them are hidden so you can always click on draw all edges to make sure you get all of them in there. And then let's go to Modifiers and let's add a Decimate modifier. Let's bring this over a little bit.Now decimate, unlike dissolve, is going to go ahead and merge things with collapse. So let me show you. If I just drag this over here you can see right away what's happening.

It's trying to find where the vertices are the closest and merge them. Pretty handy, and you can even see a read out down below as to what's happening and how many faces you have left. So if you really want to you could get all the way down to say 83 faces and have this weird pseudo monkey.Let's go a little bit back up. The next tool that's also handy is unsubdivide. Now this is the one I think you're going to use quite a bit of.
Unsubdivide will use a little bit of math to find where you left your subdivisions and get rid of them. The first one, it doesn't work so well, but when you get to even numbers, you almost can't tell you subdivided the thing in the first place. Let's go all the way up to four. And it isn't perfect, but it is pretty good. Three can be pretty good, two can be really good.So unsubdivide is really handy, especially if you get meshes from other programs that already had subdivision supplied.
Unsubdivide will clean some of those up. Now there's another thing I want to mention about decimate and why I like it so much. Let's split this open here. Let's click on this little guy, image editor. Hit T, we don't need this anymore. Tab and you can see right away, we have a whole bunch of UVs nicely laid out.
Now if you don't see any of these, remember when you made the monkey, hit T, you should have clicked on generate UVs.So you're going to want to make sure you generated them. So go back to this monkey really quick. So we have all of these UVs that are nicely laid out and the best part about it, let's go back to something crazy. Let's collapse this, yeah. Whatever that is. We're going to apply, hit Tab, and hey, look at that, my UVs are pretty good. You know, they still maintain their shape.
So I can undo that, so let's do that really quick. Even if I do unsubdivide, I'll go to something crazy like five, there we go.Let's apply that, Tab, it's starting to get kind of red. And if I undo that, say just go to two, Apply, oh my gosh, they're getting even worse. So you see what's happening here is depending on what mode of decimating you're using, collapse, or unsubdivide, you could really destroy your UVs. Now, if you remember, we use a tool called limited dissolve.
Well planar acts exactly like limited dissolve and you can slide that around and you can see that it's just trying to find the general 3D contours of the mesh and keep them around.But of course, if I go over to apply I will destroy my UVs yet again. So this is something interesting about using the decimate modifier is that depending on which option you use and how much you use it, you could completely destroy your UVs, so keep that in mind. And, if I were too apply this really quick, Tab, let's say I went ahead and I'm going to click on a few of these edges here, so let's switch to edge mode, Alt + Shift + right click, and I'm just going to randomly select some edges X, dissolve, hit A twice.Depending on where I start to dissolve these edges, I could also potentially, that's dissolve, there we go, I could potentially start to wreck these UVs and you can already see some of them are starting to oddly stretch.
So, be very careful whether you're using dissolve or decimate because you could completely destroy your UVs, but at least on the positive side, if I undo this, collapsing your mesh, though it destroys your model, won't destroy your UVs. So it's always a toss up.Adding decimate to your work flow is really useful, especially if you need to make multiple variants of the mesh for lower quality detail, background things, etc. But you have to be very careful about how it affects your UVs. Nonetheless, I think decimate is a powerful tool to keep in your back pocket while you're working on cleanup for your models.
Until next time, this is David for Blender Tips, Tricks and Techniques. Blender boasts a variety of essential features and add-ons for 3D creation. In this weekly series, learn how to better leverage these tools—and work with some features that you may not have heard of yet.
Join David Andrade as he covers a variety of topics, including useful Blender simulations, updates to Blender such as the Principled BSDF shader, and animation techniques. Tune in every Wednesday for a new Blender trick to enhance your media production workflow.Note: Because this is an ongoing series, viewers will not receive a certificate of completion.